
Firebaseのデータベース「Cloud Firestore」を使いたい!
今回はこのような要望に答えていきたいと思います。
本記事で紹介すること
- プロジェクトを作成する
- Cocoapodsを使ってCloud Firestoreをインストールする
- 読み書きをする
プロジェクトを作成する
まずはFirebaseにプロジェクトを作成しましょう。
以下のページにアクセスして「プロジェクトを追加」をクリックしてください
次にプロジェクト名を入力してください。プロジェクト名は英語で分かりやすい名前にしておいてください。
アナリティクスをONにするかという画面が出てくるのでOFFで大丈夫です。
するとプロジェクトを作成できましたね!
Cloud Firestoreをインストールする
次に、IOSと書かれたボタンを押してください。

以下の内容を入力します。
- iOS バンドル ID:Xcodeで指定したバンドルIDを入力
- アプリのニックネーム:入力しない
- App Store ID:入力しない
すると「Google….をダウンロード」というボタンが表示されるのでダウンロードし、以下の画像のようにプロジェクトに追加してください。
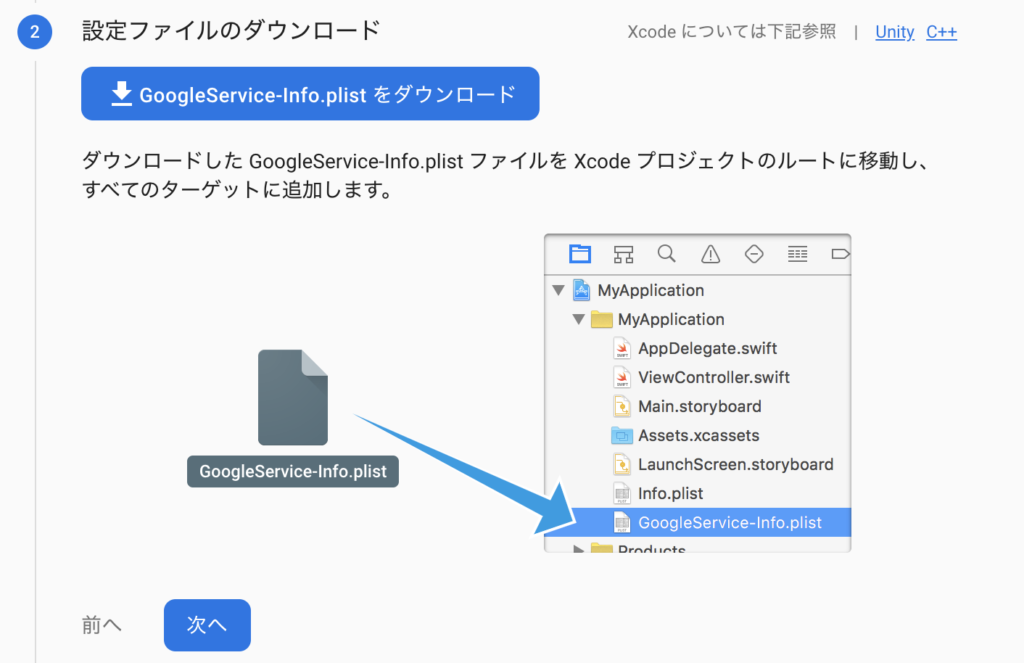
次に「Terminal」を開き、以下のコマンドを1行ずつ入力してください。
cd ここにプロジェクトのパスを指定(例:Desktop/testProject pod init
すると、指定したプロジェクトの中に「podfile」というものができたと思います。
以下のコマンドで「podfile」を開きましょう
open podfile
開くことができたら、以下を記入し保存してください。
use_frameworks! #ここは予め記入済み pod 'Firebase/Core' pod 'Firebase/Firestore' pod 'FirebaseFirestoreSwift'
Terminalに戻り以下を記入してください。
pod intall
以上で、プロジェクトにFirebaseを追加することができました!
Xcodeで開くときは白いアイコンの「.xcworkspace」というファイルを開くようにしてください!
読み書きをする
読み書きをする前にAppDelegateに以下を記入してください。
import Firebase //ここを記入 func application(_ application: UIApplication, didFinishLaunchingWithOptions launchOptions: [UIApplication.LaunchOptionsKey: Any]?) -> Bool { FirebaseApp.configure() //ここを記入
データベースに追加する
「追加」というボタンを設置してください。
ViewContorllerを開き追加ボタンのアクションに以下を記載してください。
let db = Firestore.firestore()
var ref: DocumentReference? = nil
ref = db.collection("ScoreBoard").addDocument(data: [
"name": "Taro",
"score": 10
]) { err in
if let err = err {
print("Error adding document: \(err)")
} else {
print("Document added with ID: \(ref!.documentID)")
}
}
これだけです!
データベースから取得する
db.collection("ScoreBoard").getDocuments() { (querySnapshot, err) in
if let err = err {
print("Error getting documents: \(err)")
} else {
for document in querySnapshot!.documents {
print("\(document.documentID) => \(document.data())")
}
}
}
これでデータを取得することができました!
今回はこれで以上です。
Cloud Firestore便利なのでこれからガンガン使っていきましょうね〜
