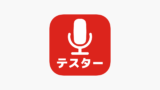iPhoneでマイクの調子がおかしい!
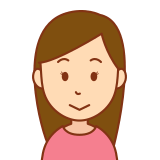
Zoom会議の前にマイクテストをしておきたい
こんな方向けの記事です。
Zoom会議や電話等でマイクを使用することが多いと思いますが、自分の音はどのように相手に聞こえているか知っていますか?
本記事では、iPhoneでマイクテストを行う方法やマイクが不調の時の対処法を紹介していきます。早速みていきましょう〜。
iPhoneでマイクテストをする方法

スピーカーは実際に自分で音を聞くことができるので不調に気付きやすいですが、マイクの場合はそうはいきません。マイクの調子は相手に指摘されるまで自分では全く気付くことができません。
大事な仕事の打ち合わせで、不調なマイクを使っていては相手に良い印象を持たれないでしょう。
そこでiPhoneでマイクテストをする方法を紹介していきます。
マイクテスターを使う:iPhoneのみ
AppStoreに公開されているアプリになりますが、「マイクテスター」というアプリを使用すると良いです。
マイクテスターは名前の通り、マイクの調子をテストできるアプリです。
では実際に使ってみましょう。
マイクテスターの使い方:iPhoneのみ
まずはここからアプリをダウンロードします。
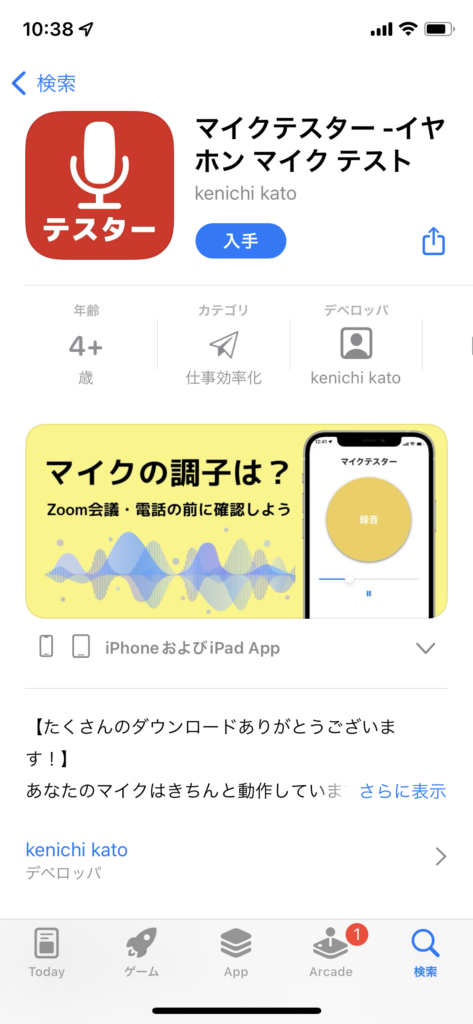
アプリを開くとシンプルな画面ですが、「録音」を押します。
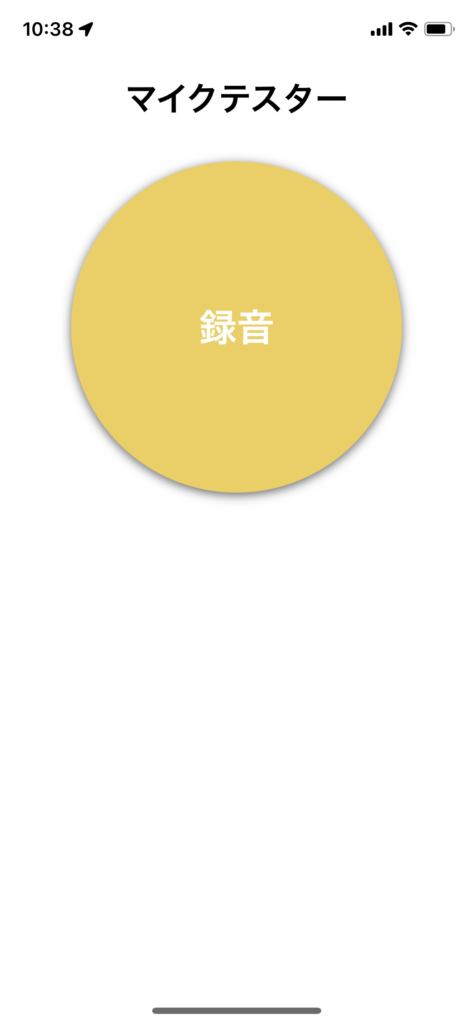
すると録音が開始されるので、ここで好きな言葉を喋ってみます。(例:こんにちは。今日の天気は晴れです。等)
話終わったらまた黄色のボタンを押して、録音を停止します。すると、下に再生マーク「▶︎」が表示されるので、そこを押して再生しましょう。
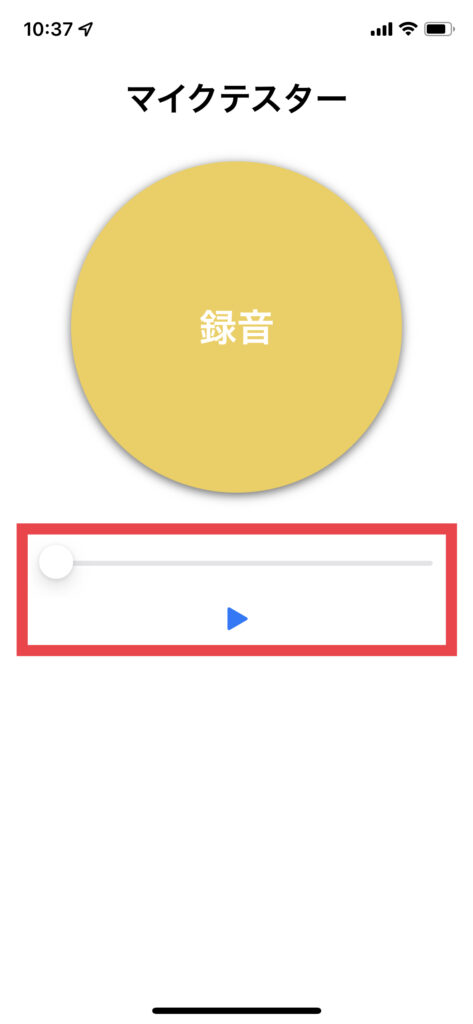
すると先ほど録音した声が再生されます。再生された音を聞いてマイクが問題なく動作しているかをチェックしてください。
- 声が聞こえているか
- 雑音が入っていないか
- 音が途切れていないか
- 音がこもって聞こえていないか
マイクテストをする方法:イヤホンの場合
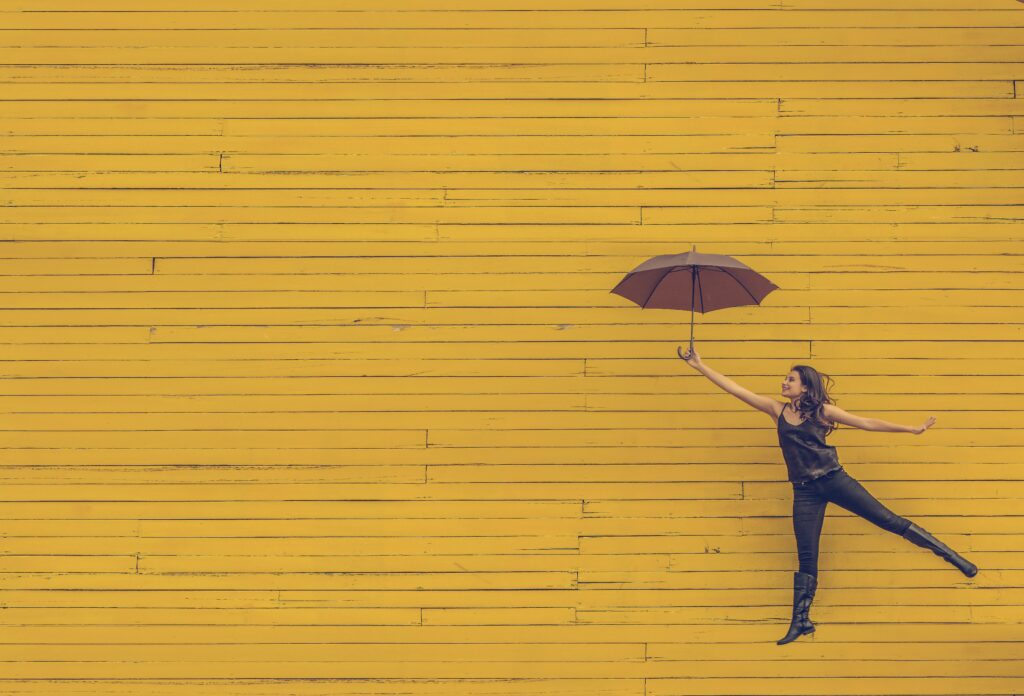
イヤホンのマイクテストをする場合ですが、上記の方法と全く同じになります。
というのも、マイクテスターはイヤホン(Bluetooth&有線)にも対応しているため、いつも通りイヤホンをスマホに接続して録音をするとイヤホンのマイクをテストすることができます。

録音中にスマホのマイクを使っているのか、イヤホンのマイクを使っているのか、よくわかりません。
そんな時の対処法が、イヤホンのマイク部分を触ってみることです。
イヤホンのマイク部分を手で触ってみると、「ガサガサ」といった音がマイクを通して録音されます。もしイヤホンのマイクを触っても「ガサガサ」と聞こえなかったら、イヤホンがうまく接続されていないかもしません。
マイクの調子がおかしい時の対処法
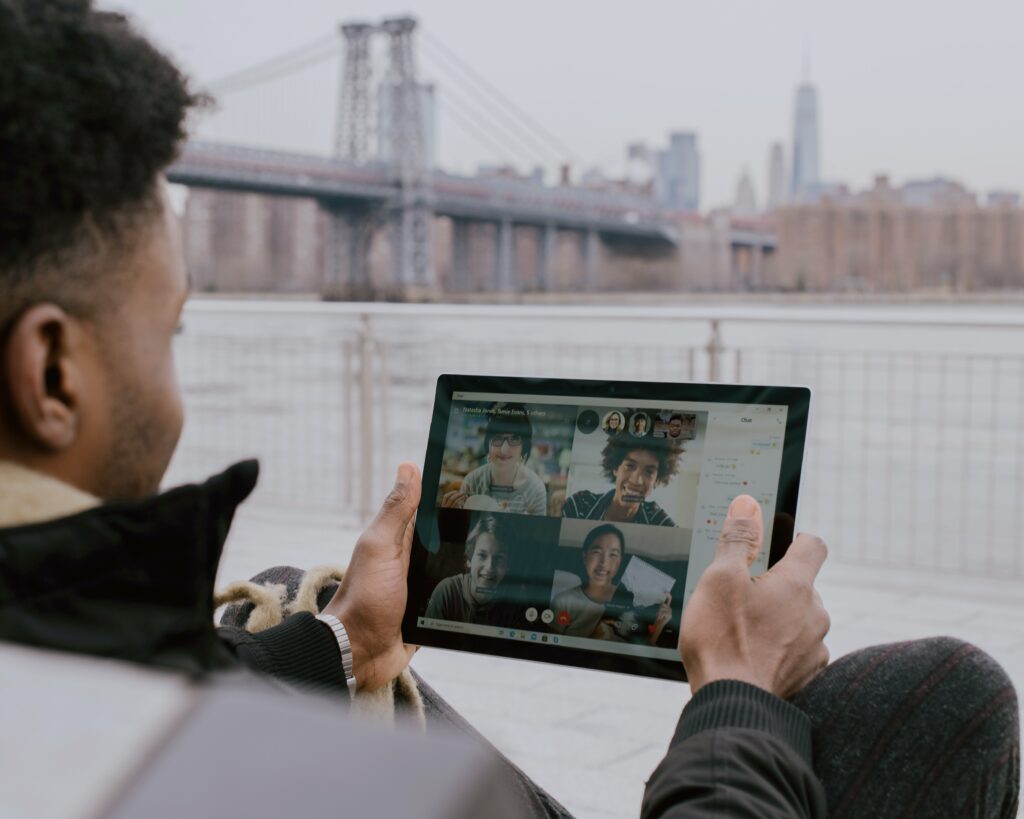
マイクテストの方法がわかったところで、マイクの調子が悪い・故障しているとわかった時は以下のチェック項目をチェックしてみてください。
マイク部分に埃やゴミが詰まっていないか
マイク部分にゴミが詰まっていると音が正常に録音されないことがあります。掃除をしてきれいにしましょう。
設定は問題ないか
「設定アプリ>プライバシー>マイク」を開き、使用したいアプリの欄がON(緑)になっているか確認しましょう。
スマホを再起動してみる
再起動するとマイクやその他の不調も治ることがあります。
最新のOSにアップデートする
こちらはシステムの問題でマイクが正常に作動していないときに有効です。最新のバージョンにアップデートしてみましょう。
Bluetoothをオフにしてみる
スマホのマイクで録音していたと思っていたけど、Bluetooth機器に接続されてしまっていた…なんてことも。一度Bluetoothをオフにしてからテストしてみてください。
これらを試してもマイクが治らない時は、修理に出すかスマホを買い替える・イヤホンを買い替えるしかないようです。
まとめ:iPhone(イヤホン)のマイクテストはマイクテスター

以上、iPhoneのマイクテスト方法でした〜
マイクテスターを使うことでテストをすることができたと思います!マイクテスターはBluetoothイヤホンでも使用できるので、ぜひ使ってみてください!
Zoom会議や電話などをする前に、マイクテスターで確認しておくことをおすすめしますよ!